Github与Git
前言:本文主要提供GitHub的基础介绍、Windows系统的Git基础安装使用教程,以及在Vscode中使用Git的教程。
一、Github基础介绍
GitHub是一个基于Git的代码托管平台,支持开发者协作开发、版本控制及开源项目管理。
账号注册过程略过,直接进入页面常用主要功能介绍:
1.1 Home界面:
- Pull Requests: 你对其他人的开源项目感兴趣,对其做出了改进想要提交给对方,此时就需要pull requests;
- Issues: 在学习使用其他人的项目时发现了问题/bug,可以通过在issues界面提出反馈,可以简单理解为评论;
- Repository: 仓库,可以理解为一个功能更强大的文件夹,每个仓库都是你对应项目的存储空间,存储你对应项目内的所有文件,包括代码、文档、图片、配置文件等等。

1.2 个人页面
- star: 对喜欢的项目点赞并收藏;
- Follow: 关注对应用户;
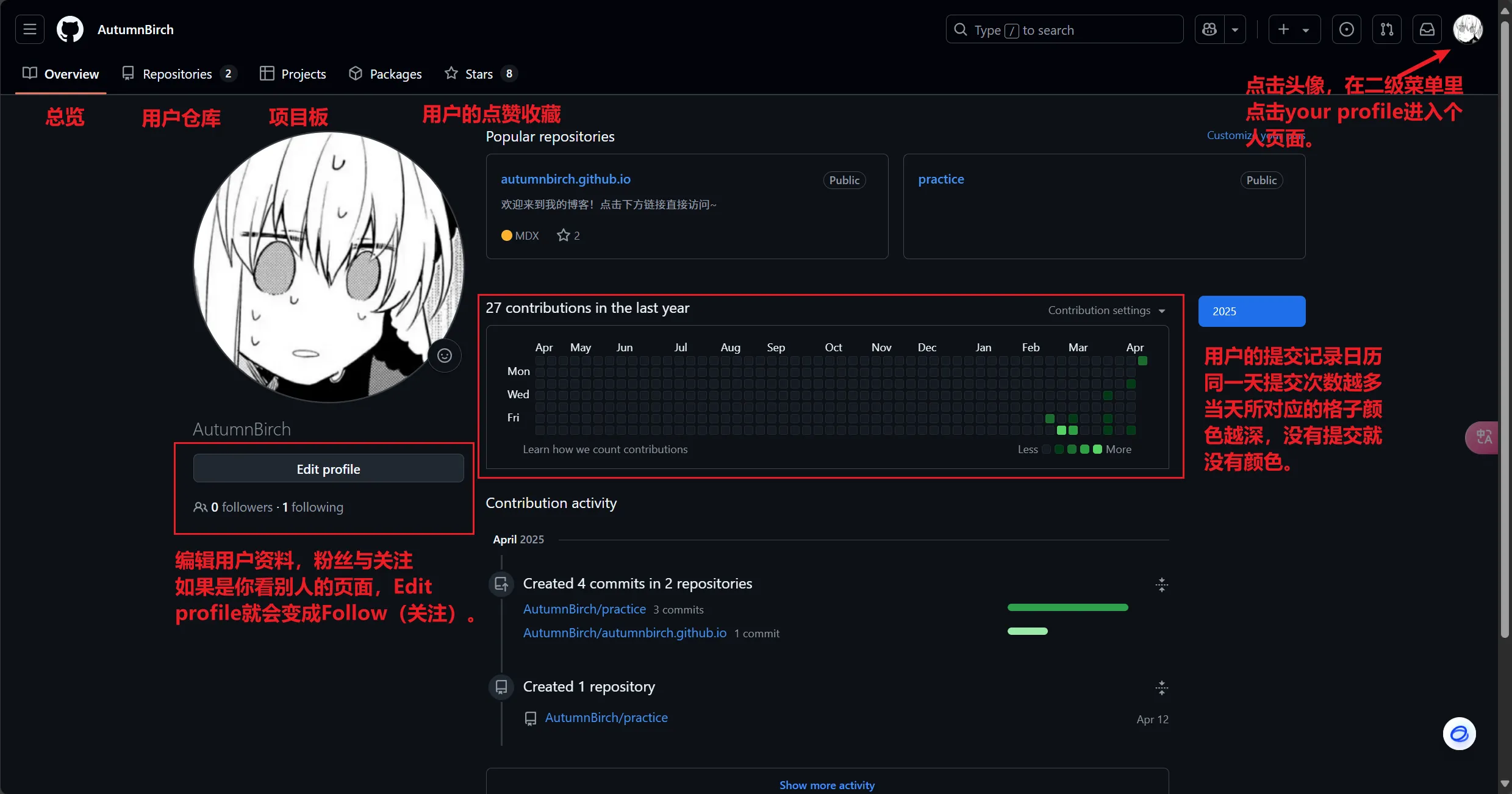
1.3 仓库页面
由于内容较多,图中框框内的较为重要的部分功能都在下方以文字形式介绍:
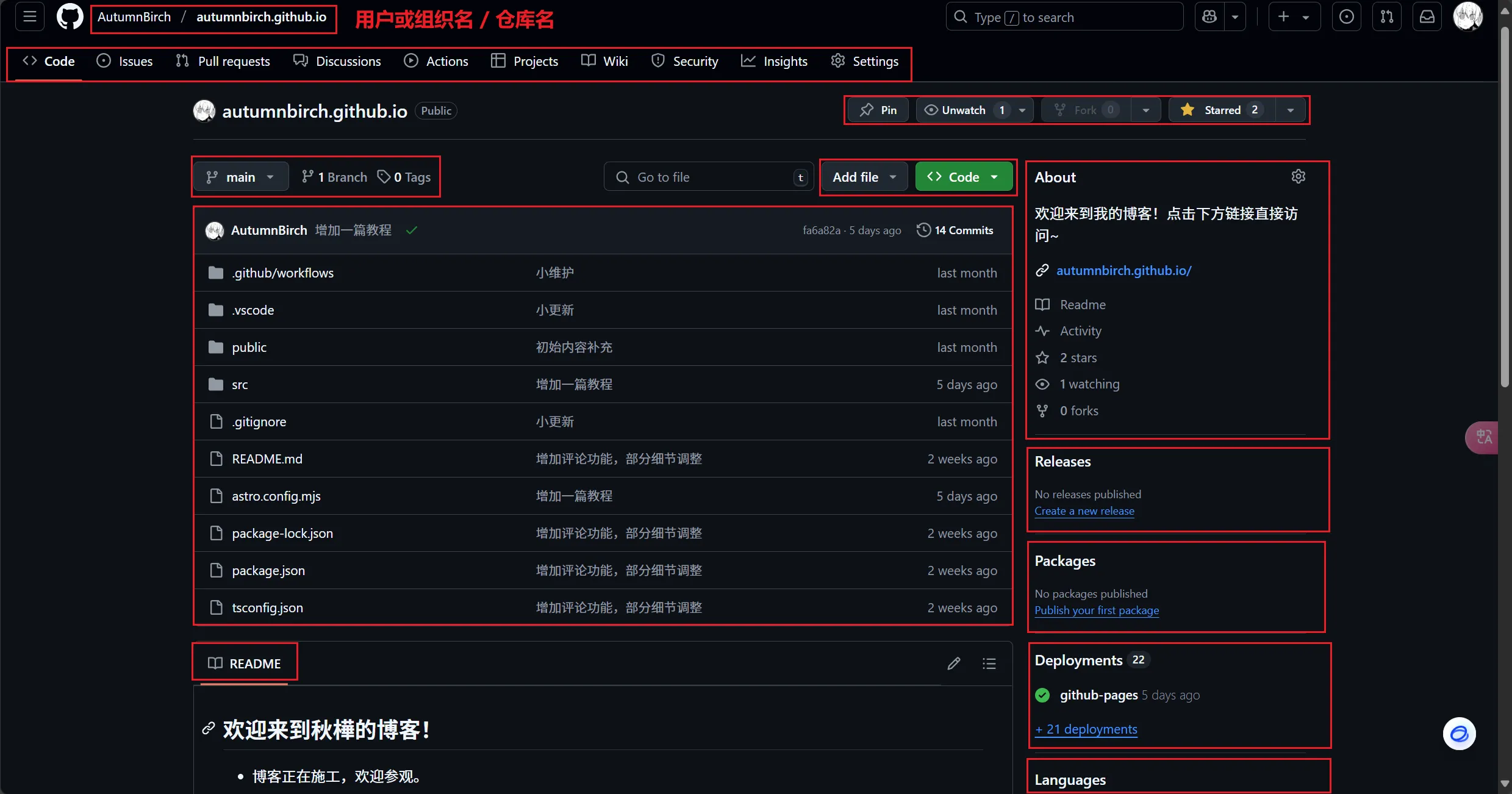
1.3.1 顶部
| 标签 | 用途 |
|---|---|
Code | 查看代码文件(默认页) |
Issues | 提交 Bug 或功能请求 |
Pull requests | 合并他人代码到主分支(协作时用) |
Actions | 查看自动化任务(如这个仓库的 22 次部署记录) |
Settings | 配置仓库权限、域名等 |
| 按钮 | 功能 |
|---|---|
Pin | 将仓库置顶到个人主页(便于快速访问) |
Unwatch | 取消关注更新(默认会收到邮件提醒) |
Fork | 复制仓库到你的账户下(独立修改不影响原仓库) |
Star | 收藏仓库(类似点赞,提升项目可见度) |
1.3.2 右侧
-
About 仓库描述/简介- 直达链接:
autumnbirch.github.io(点击访问托管的博客); - README 摘要:展示仓库描述;
- 直达链接:
-
Deployments:通过 GitHub Actions 自动发布到 GitHub Pages;
| 模块 | 用途 |
|---|---|
Releases | 发布正式版本 |
Packages | 发布 npm 等软件包 |
Languages | 统计代码使用的编程语言占比 |
1.3.3 中间
main代表该项目的主分支;Add File可以直接添加文件到仓库中;code提供仓库地址以供克隆文件,也可以在这里直接下载对应项目源代码;- 中间一块是项目的源代码;
- README:展示你源代码根目录下README.md文件内的内容,可以理解为项目的说明书。
二、Git基础介绍
2.1 概念
官方文档太长,所以首先引用开始使用 Git - GitHub 文档的描述:
你是否曾希望有一台用于代码的时间机器? Git 正好可以满足你的需要,而且还能为你提供更多!
如果你还不了解 Git:它是一个版本控制系统,可帮助跟踪代码的更改。 可以在某个特定时间点保存项目的快照,然后进行试验性更改,而不会给项目带来风险,因为始终可以返回快照。
GitHub 本身是一个围绕 Git 构建的平台,支持你将 Git 项目保存到云中,并与其他开发人员协作处理项目。
虽然 Git 可能比较复杂,但却是能够为开发人员提供必要功能的强大工具。 本文将介绍在日常工作流程中使用 Git 所需的所有工具。
抽象地来说,Git是一个分布式版本控制系统。
简单做个比喻:GIt——可以查看过往代码的时光机。
2.2 那分布式版本控制系统是什么呢?
2.2.1 先说版本控制:
版本控制是一种记录一个或若干文件内容变化,以便将来查阅特定版本修订情况的系统。
-
就拿各大社交媒体软件的浏览记录/历史记录打比方,如B站,每当你浏览一个视频,你都可以在历史记录里面找到对应时间你看的那个视频记录(链接),只要一点击,你就能回到你先前所看视频的页面,甚至页面还保存着你的观看进度;
-
而版本控制系统可以在你每次提交代码(类比浏览视频)时留下记录——你对代码的备注(对应历史记录内的视频名称),同时并保存你当时提交的代码(观看进度);
-
那么在长期开发一个项目时,如果遇到问题,就可以通过版本控制系统(历史记录)找到你过往提交的所有代码的备注,根据出现的问题和代码更改的备注,找到对应时间更改并进行提交的代码,从而做到问题的快速排查。
-
以下提供GitHub页面的截图帮助理解:
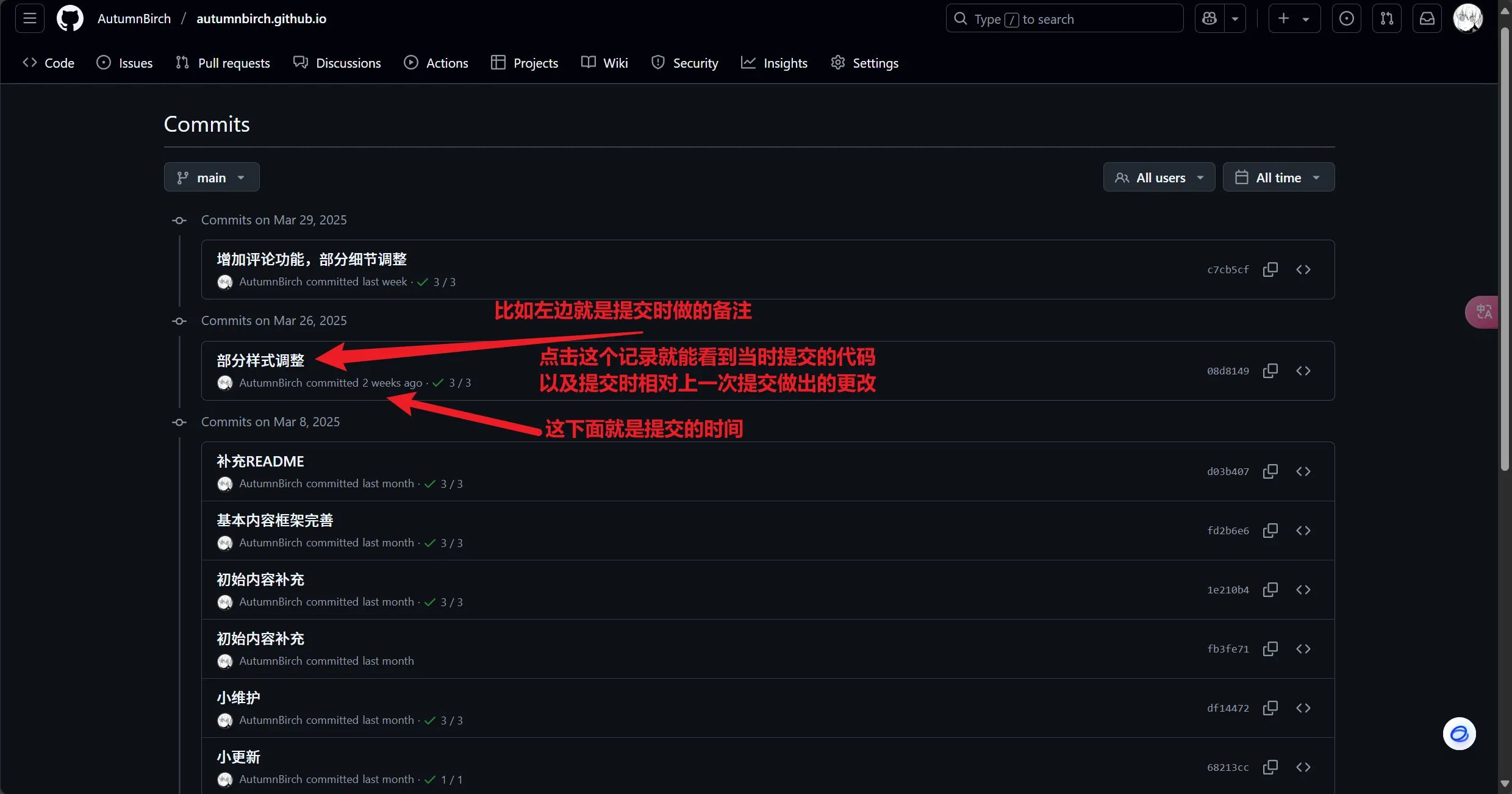
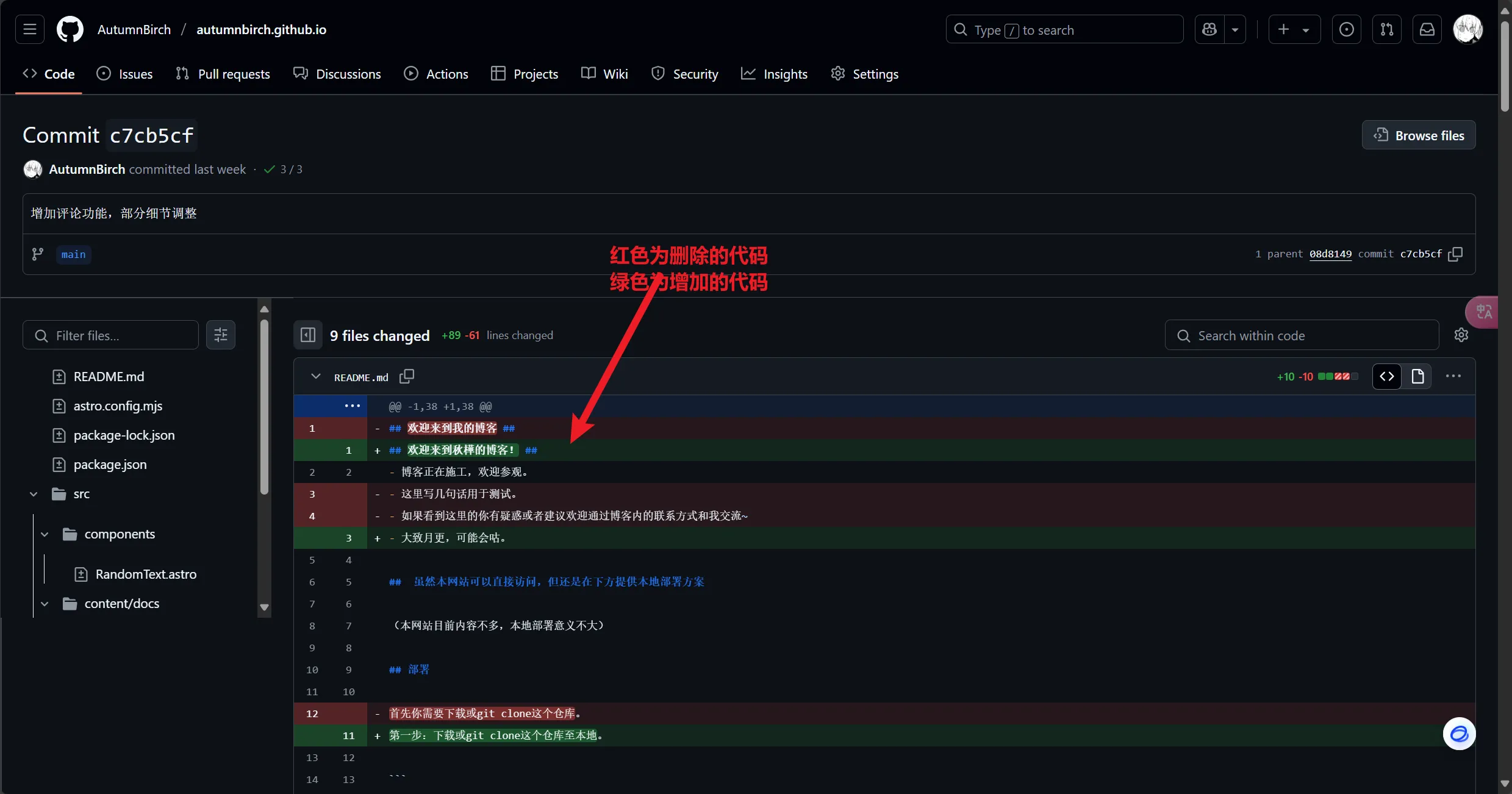
2.2.2 然后是分布式:
想象你的代码是一棵树,主干是大家公认的稳定版本,任何开发者都可以:
- 从主干的某个位置分出新枝(创建分支);
- 在自己的树枝上培育新品种(独立开发);
- 把成熟的新枝推荐给主干(发起合并请求);
每个开发者都拥有一整棵树的克隆体(完整仓库),可以自由决定何时与其他人的树交换枝条(代码同步)。这样既不怕弄坏主干,又能让多人同时培育不同功能,最后把最好的成果合并到一起。
抽象一点说就是:
- Git的分布式体现为每个开发者都拥有完整的仓库副本,包含所有分支和历史记录。开发者可独立在本地创建分支、提交代码,之后通过推送分支到远程仓库或发起Pull Request来协作。主干(如main分支)作为稳定分支,开发通常在特性分支进行。这种模式支持离线工作、多分支并行开发,以及灵活的协作方式(如fork仓库、共享分支等),版本控制贯穿整个生命周期。
三、软件安装
3.1 Git
知道Git的用途后,我们就可以开始尝试学习、使用Git帮助我们管理自己项目的代码了,而在此之前我们需要先安装它。
Git官网:Git - Downloading Package 或者 Git for Windows。
前者进入后点击文档开头的Click here to download即可下载Git的最新安装包,后者点击屏幕上大大的Download即可。
(由于GitHub较为不稳定,故以下提供蓝奏云链接)
https://wwlj.lanzoum.com/ib0ES2thy8of
密码:6s6m
下载完成后双击可执行程序开始安装
- 安装时注意勾选该项:
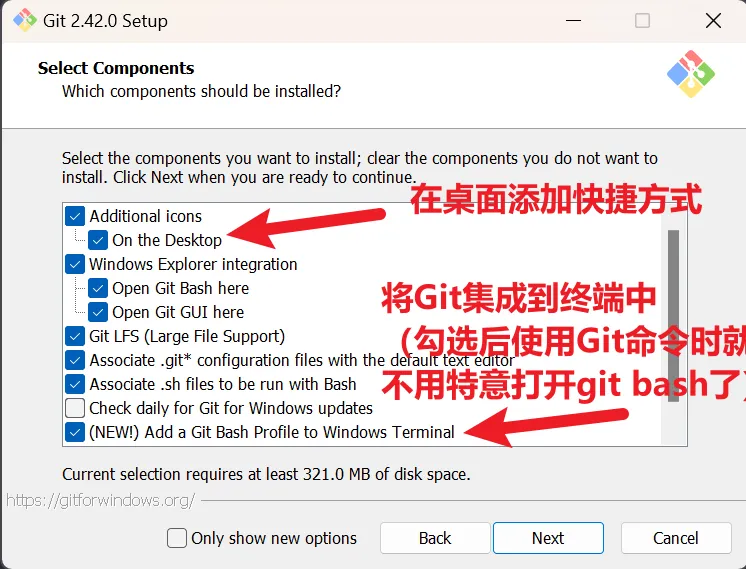
-
接着无脑点下一步即可。
-
安装完成后右键桌面打开终端
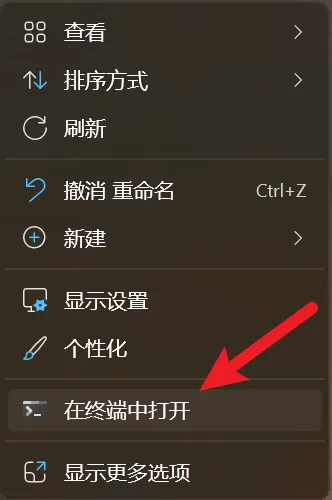
-
在终端中输入
git --version,终端返回git版本号则说明安装成果: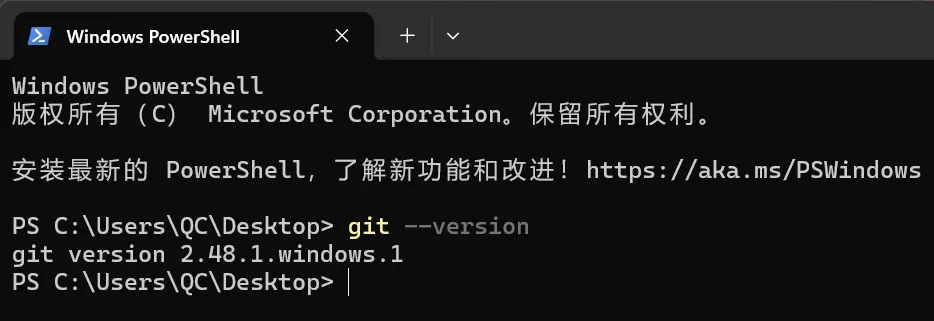
3.2 Vscode
Vscode是一款由微软推出的免费、开源、跨平台的代码编辑器,轻量快速,非常适合用来写HTML 、CSS、JavaScript、TypeScript等编程语言,安装扩展也可以支持支持 Python、C/C++、Java 和 Go语言等编程语言。
Vscode官网:安装 Visual Studio Code
安装过程较简单,故此处不赘述。
(PS:非常好用的代码编辑器,强力推荐!)
四、Git的使用
在成功安装Git后,我们就可以开始准备使用它了,而在此之前,我们还需要一点前置工作。
4.1 SSH配置
- 配置个人信息
git config --global user.name "你的名字"
git config --global user.email "你的邮箱"- 生成SSH密钥
ssh-keygen -t rsa -C "你的邮箱"上述命令输入完成后,连按三次回车即可在你的用户目录下生成ssh密钥,效果如下:
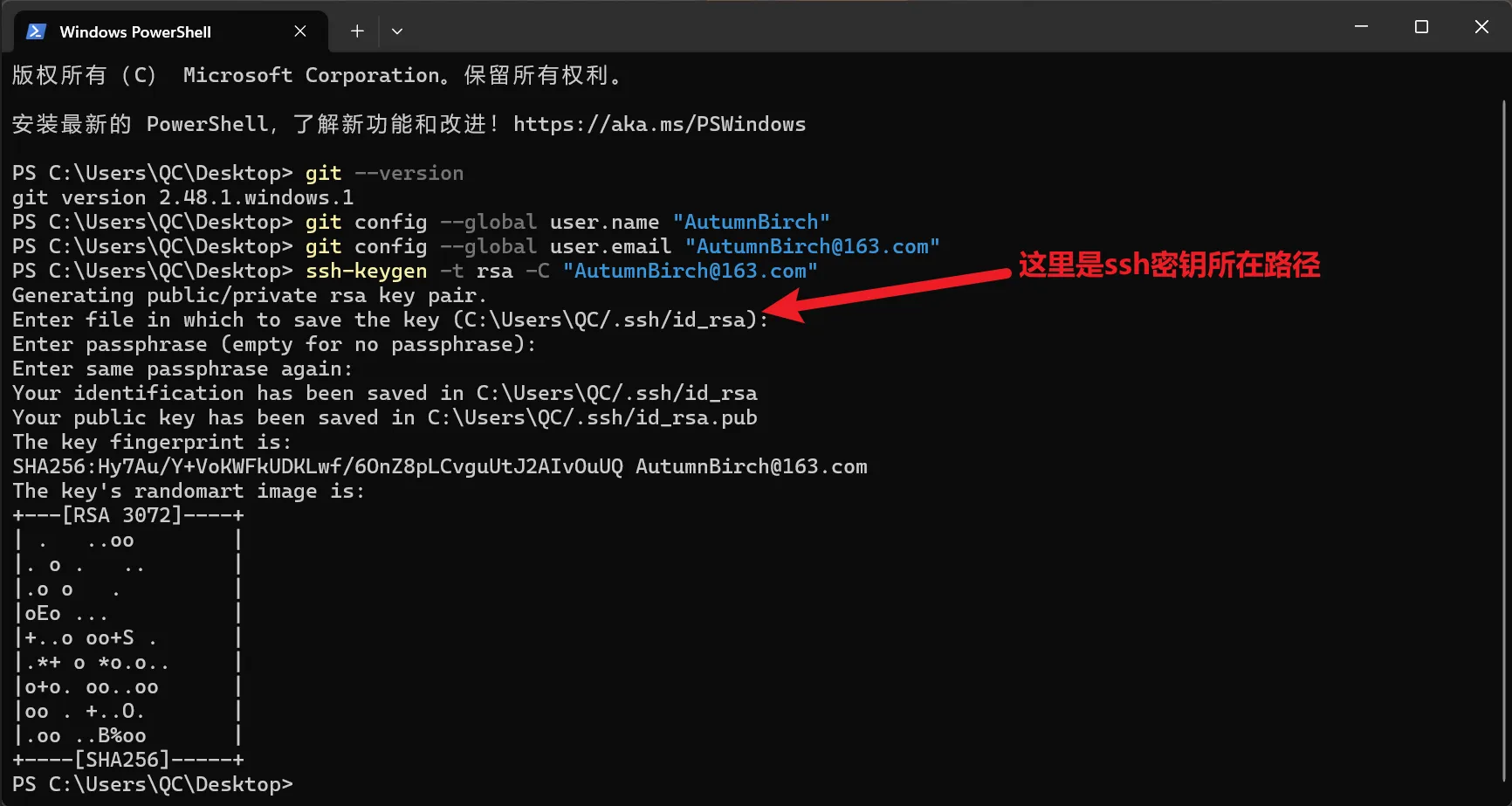
在文件资源管理器中,根据路径可以找到密钥:
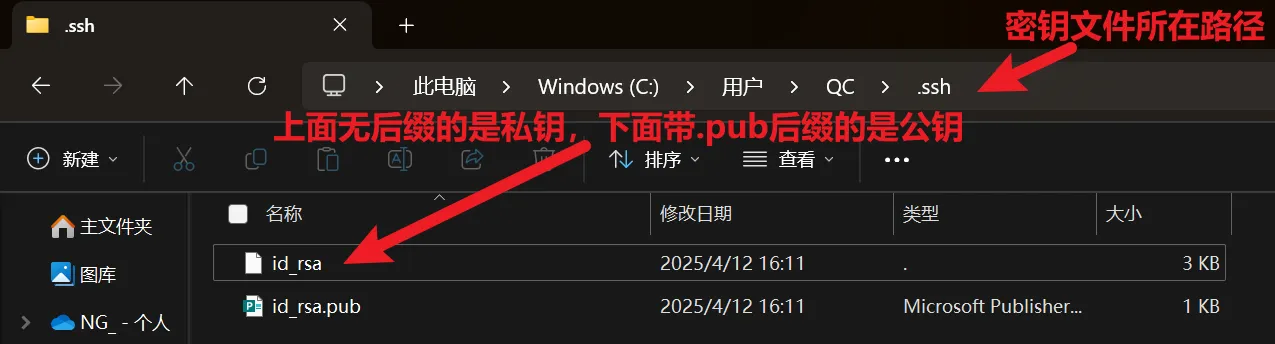
如果在上一级目录中看不到.ssh文件夹,可能是未勾选以下选项:
- 在GitHub中: 进⼊ Settings > SSH and GPG keys > New SSH key,粘贴公钥并保存。
- 在GitHub任意页面(此处为个人界面),点击右上角头像,点击setting,进入设置页面:
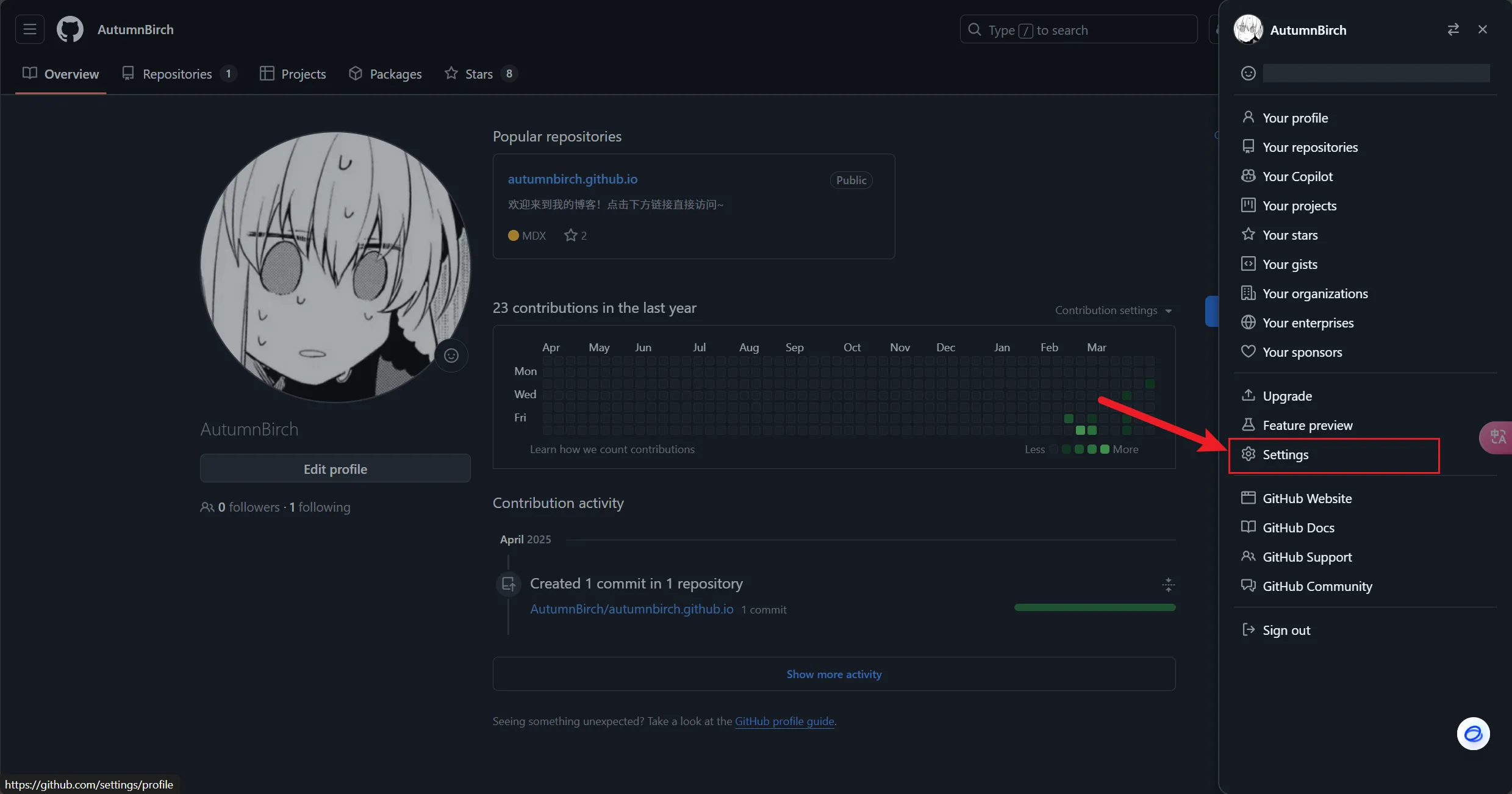
- 新建ssh密钥:
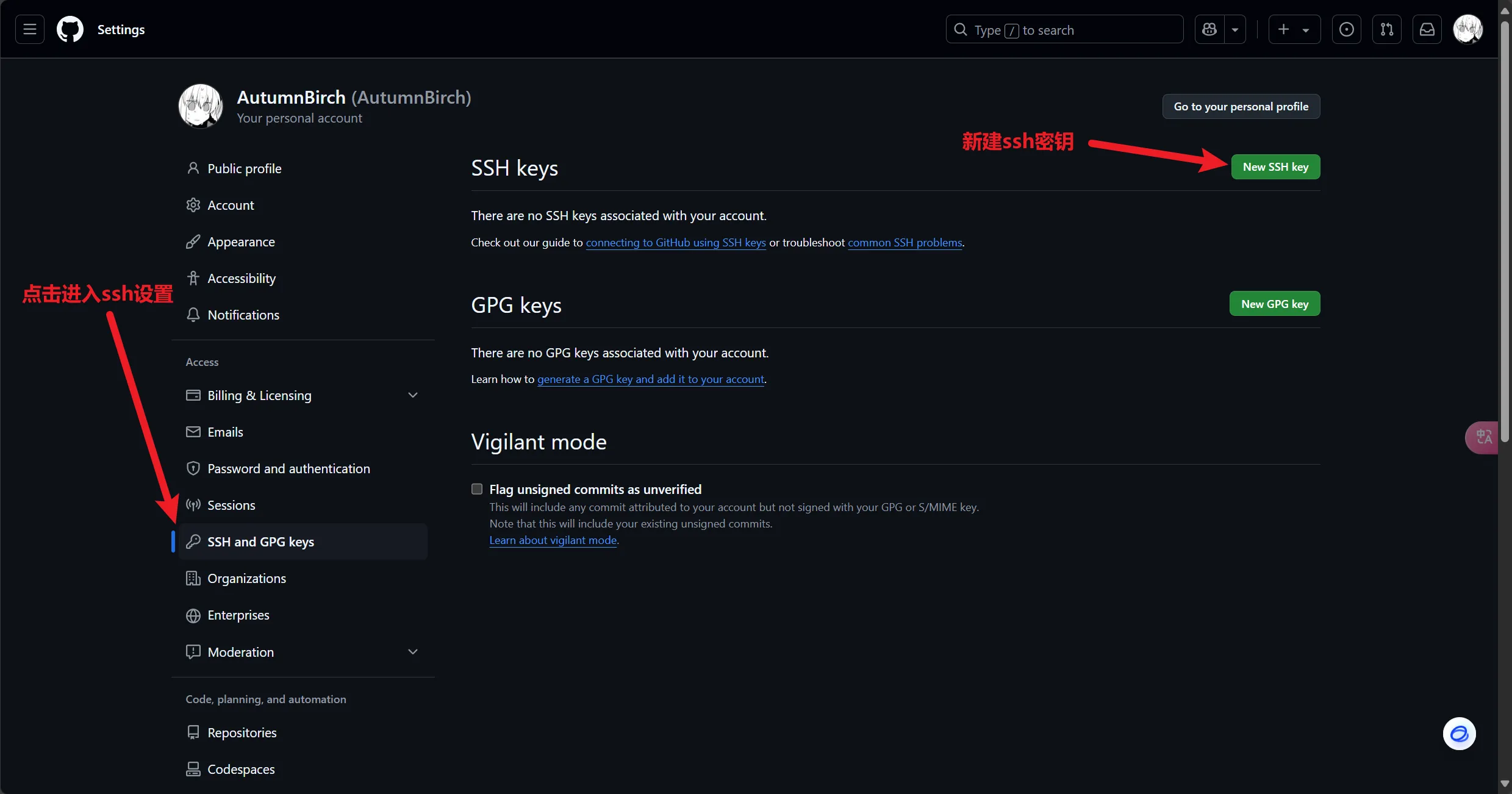
- 复制粘贴密钥并保存确认:
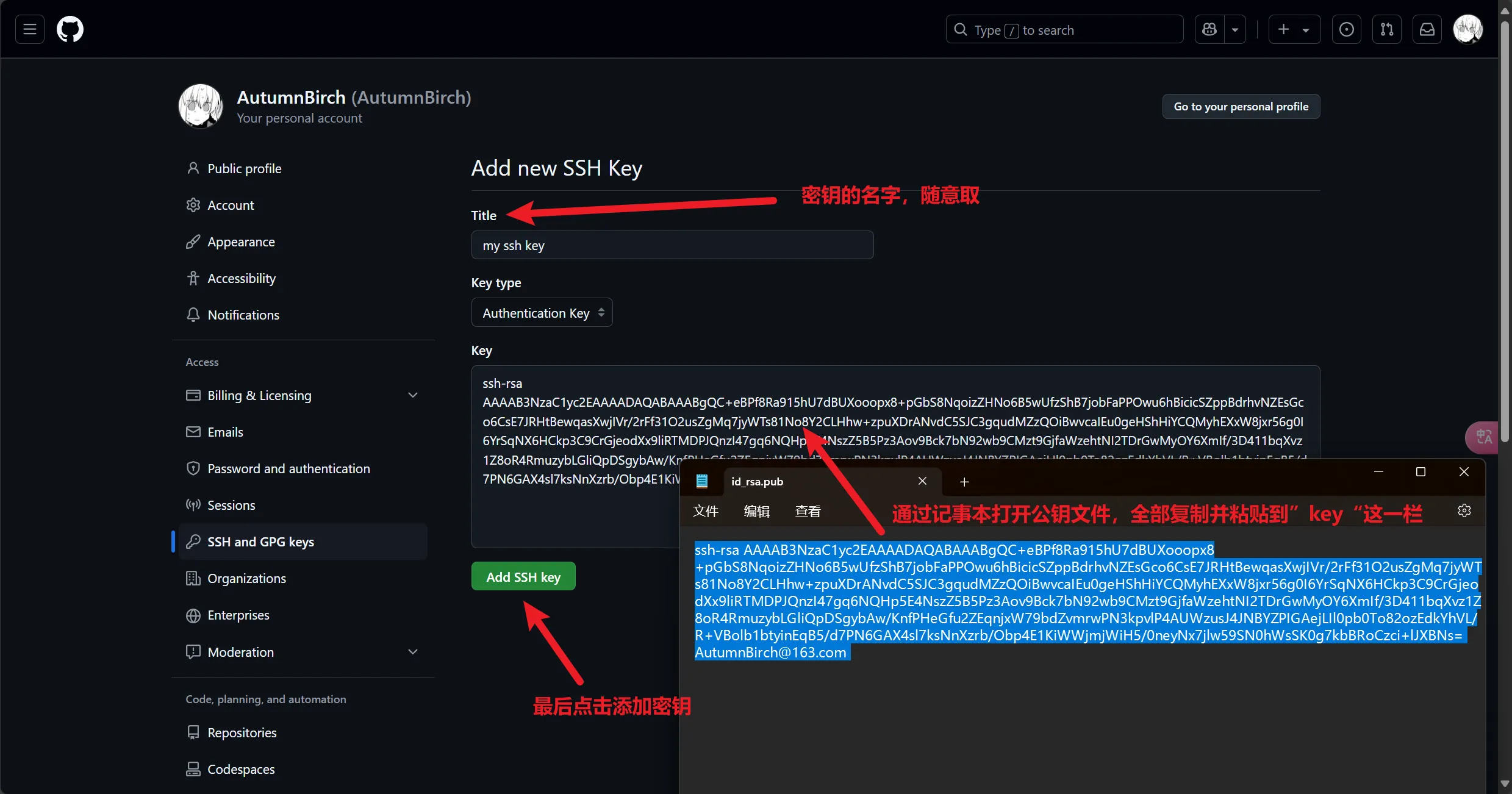
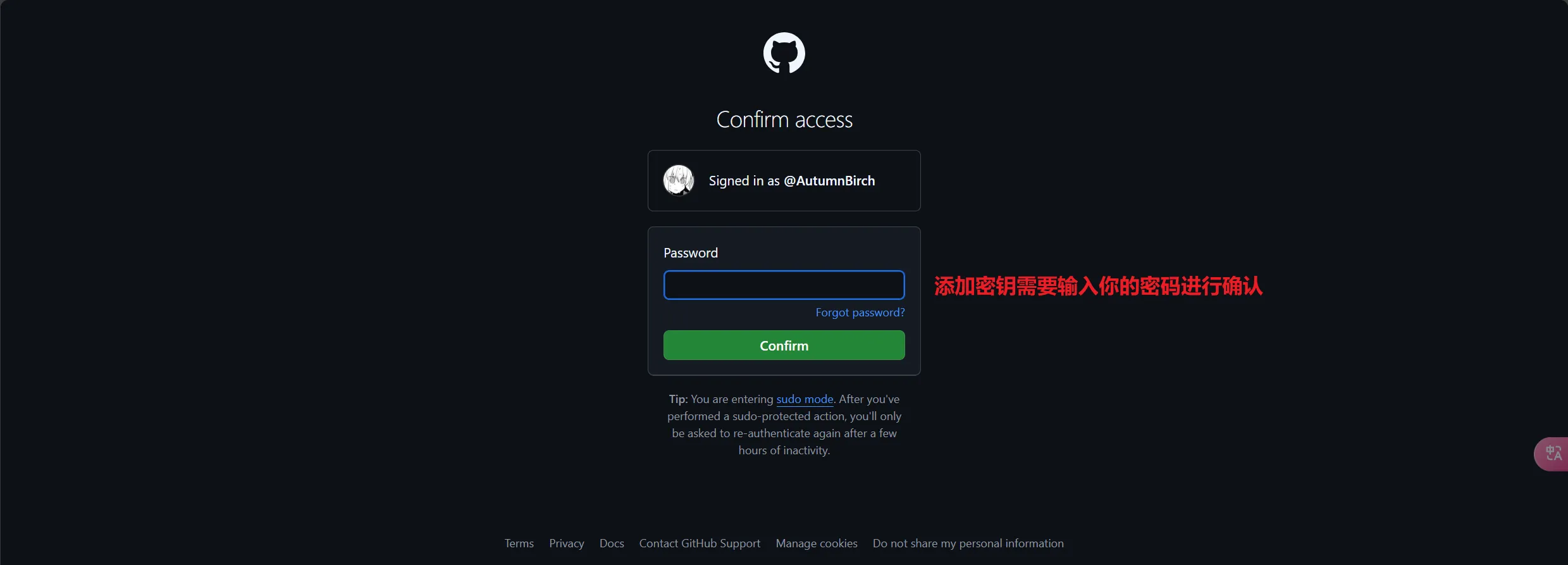
- 完成添加:
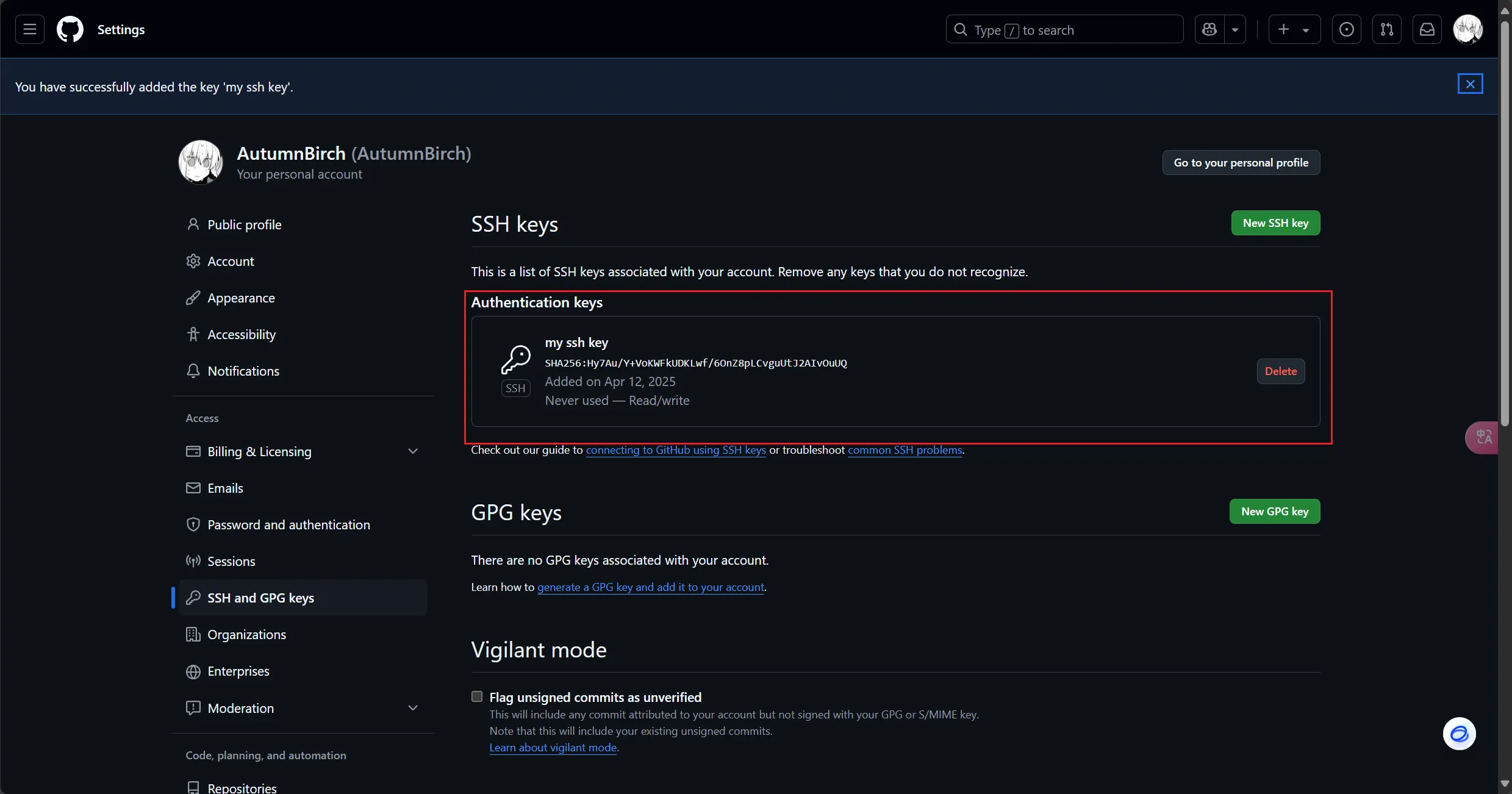
-
完成添加后,你用于注册GitHub账户的邮箱将会收到一条密钥已绑定的通知邮件。
-
最后使用以下命令测试一下连接:
ssh -T git@github.com
4.2 使用Git命令
ssh配置好后,我们就可以尝试将自己的项目文件通过git推送到GitHub上了。
- 首先在GitHub上创建一个空的仓库:

成功后你就拥有了一个空的仓库。
接着就可以通过git将本地的项目文件推送到位于GitHub的远程仓库里了。
以下是常用的命令:
git init # 初始化本地git仓库# 在你的项目根目录(如 C:\14_Project\C)生成隐藏的 .git 文件夹,记录所有版本变更。
git add 文件名 # 将文件添加到暂存区(待提交列表)# 可用 git add . 添加全部变更,“.”表示选择所有文件。
git commit -m "提交说明" # 提交代码到本地仓库,提交说明就是对这次代码更改的备注
git branch -M main # 将默认分支重命名为 main# 旧版 Git 默认分支名为 master,现主流改为 main(GitHub 默认分支名)。
git remote add origin git@github.com:用户名/仓库名.git # 关联远程仓库(GitHub 仓库地址)# origin 是远程仓库的别名(可自定义,但 origin 是通用习惯)。
git push -u origin main # 推送代码至远程仓库,如GitHub,初始分支一般为main# -u 表示设置上游关联(后续直接 git push 即可,无需重复指定分支)。
git clone 仓库地址 # 克隆远程仓库,也可以在对应项目页面手动下载git log # 查看提交历史记录git status # 查看当前文件变化情况git branch 分支名 # 创建分支git checkout 分支名 # 切换分支git merge 分支名 # 合并分支git pull origin 分支名 # 从远程仓库拉取最新文件有点多是吧,不过也不用背,用多了自然就记住了。
下面简单应用一下。
- 先创建一个文件夹,打开它,创建一个文本文档,随便在里面写些东西;
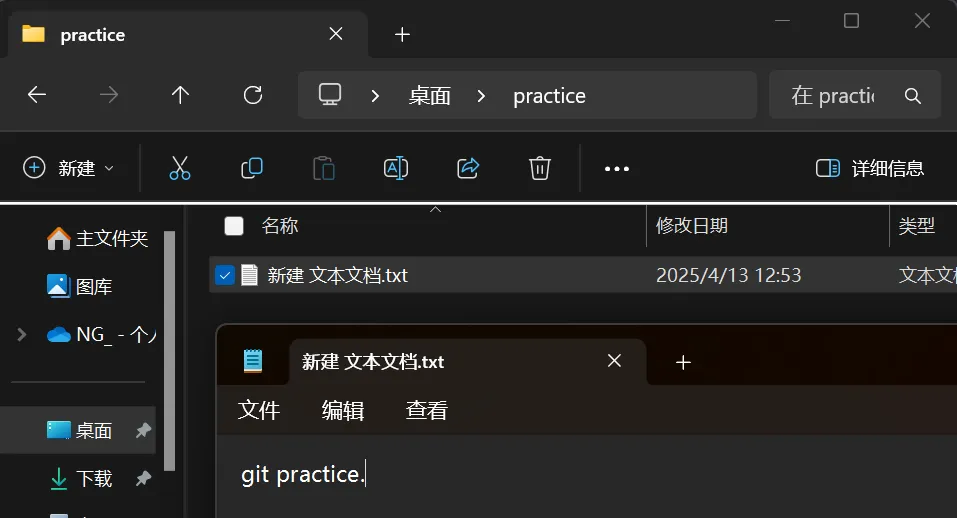
- 在文件夹内右键打开终端,此时路径就在对应文件夹下;
- 在终端内执行常用命令的前六条,如图:
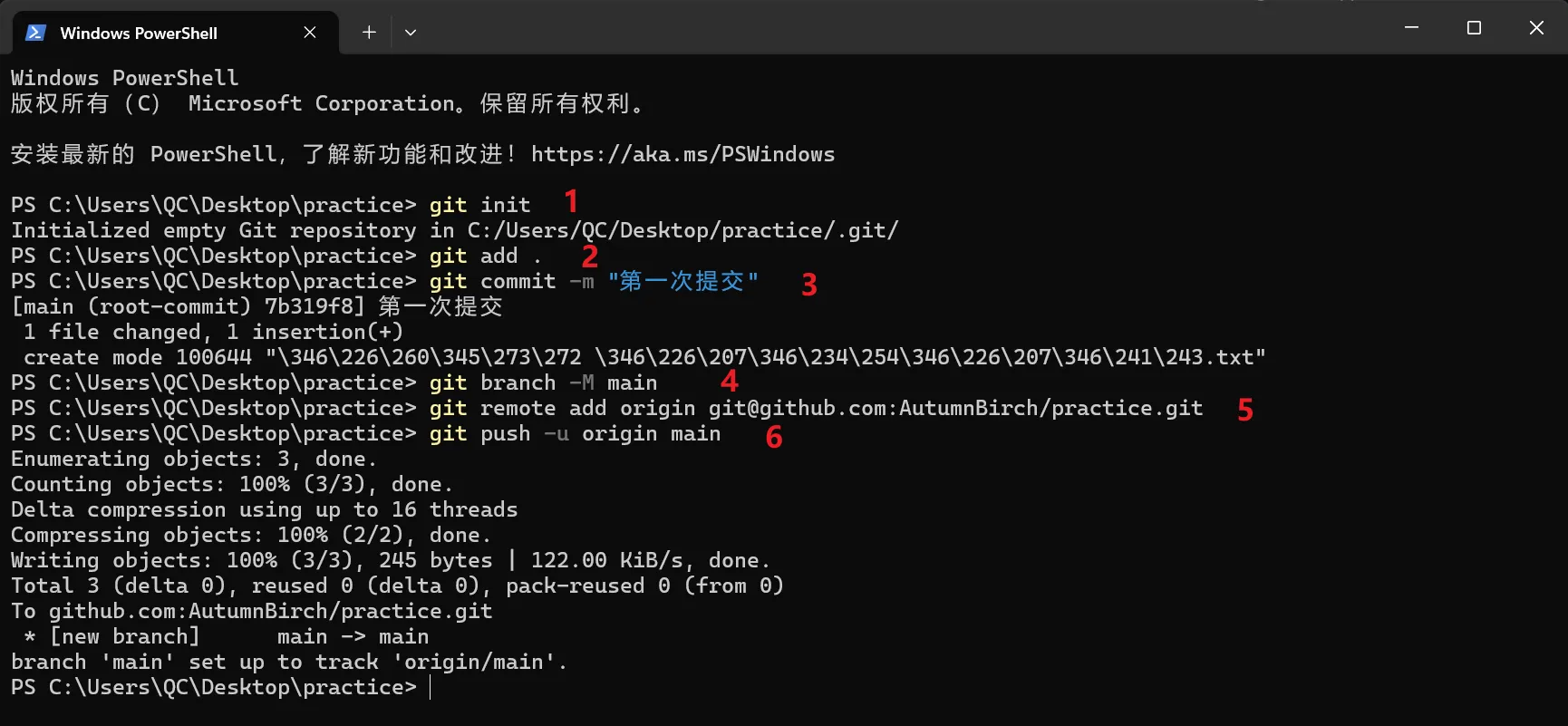
命令成功执行完成后,回到GitHub,你就可以在你的仓库内看到推送上去的文件了:
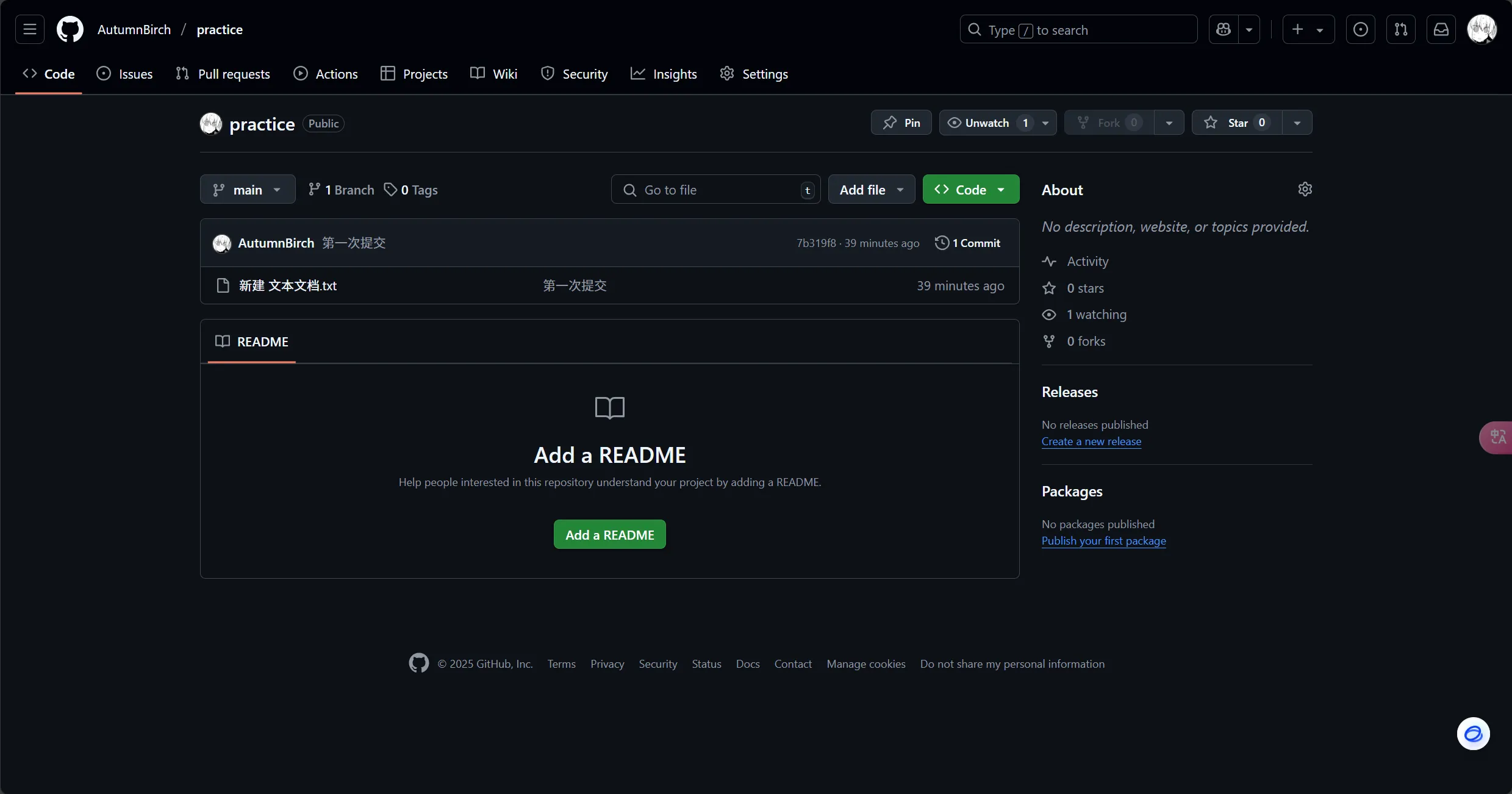
有些命令只是一开始用得多,之后推送文件一般有git add 文件名,git commit -m "提交说明",git push origin main三条就够了。
然后你还可以在本地创建一个README.md文件,它就像是你项目的说明书,你对应项目的介绍说明都可以通过markdown语法写在里面,其中的内容会被渲染显示在上图的“Add a README”部分。
4.3 在Vscode中使用git
- 右键文件夹空白处→显示更多选项→在Vscode中打开文件夹:
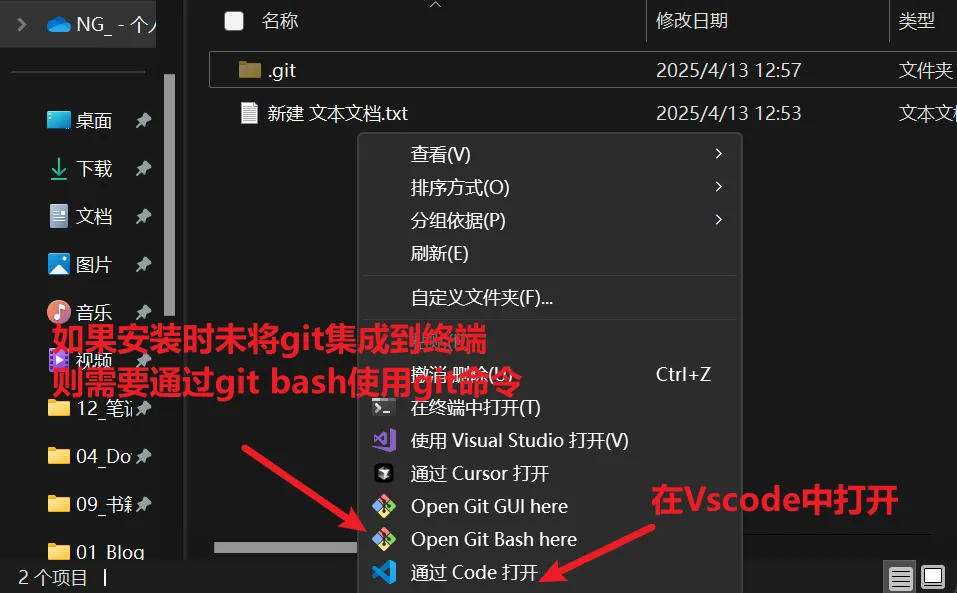
- 对文档做出更改,按
ctrl + s快捷键保存:

- 使用终端或者点击左边的提交将文件提交至本地仓库:
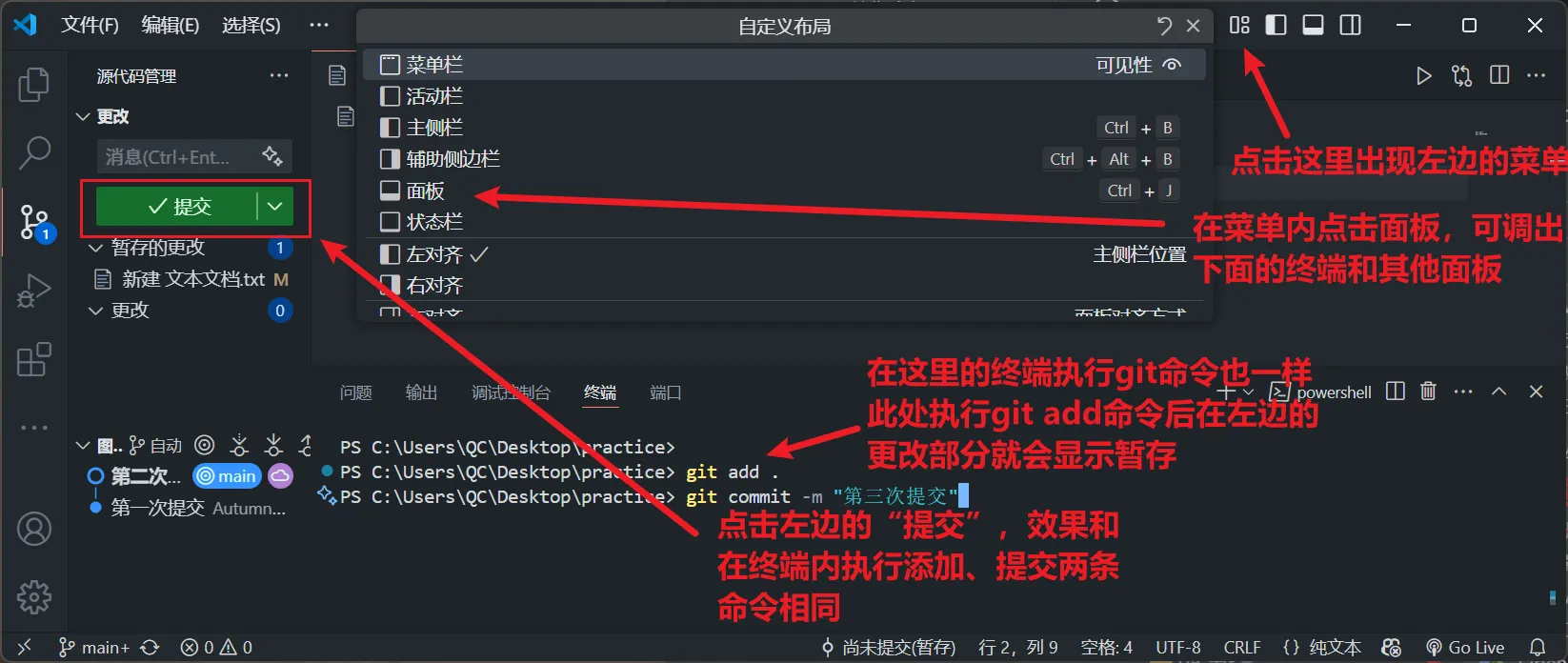
- 推送更改至远程仓库:
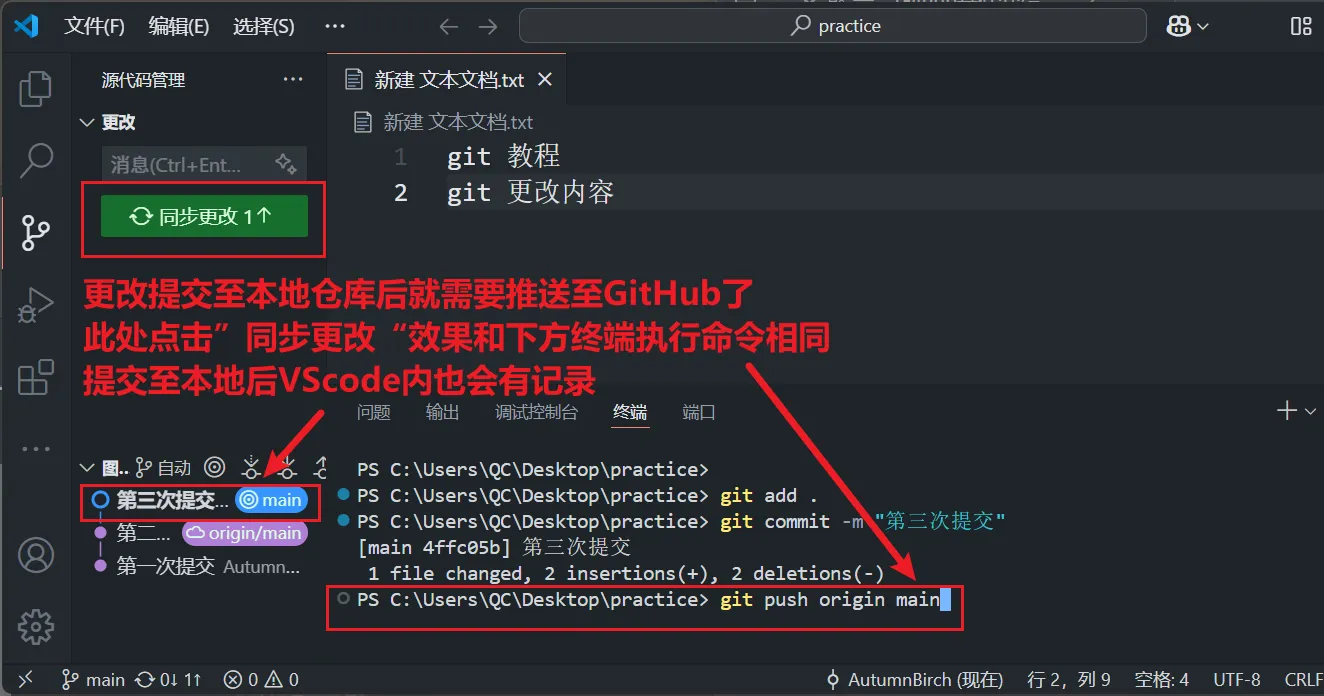
(上面说效果相同有点问题,应该说在推送前多了一步拉取的操作,因为我们这里的远程仓库没有其他人做出的更改,所以说效果相同,都是把我们的更改推送上去。)
点击同步更改后,会出现以下弹窗:
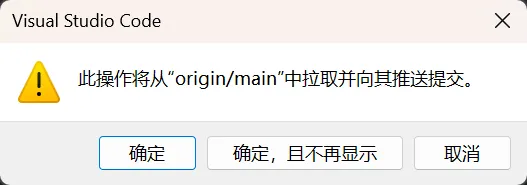
这是 VSCode 的 “安全同步提示”,说明你的 Git 同步操作会同时拉取(pull)远程更新,并推送(push)本地提交,这里我们直接点击确定即可。
- 回到GitHub仓库,可以看到更改已经成功提交,点击commit即可看到历史提交记录,对应的,每次记录点击进去都可以看到每次做出的更改。
(在vscode的源代码管理→图形部分也可以点击查看更改记录,相当于一个图形化的git工具。)
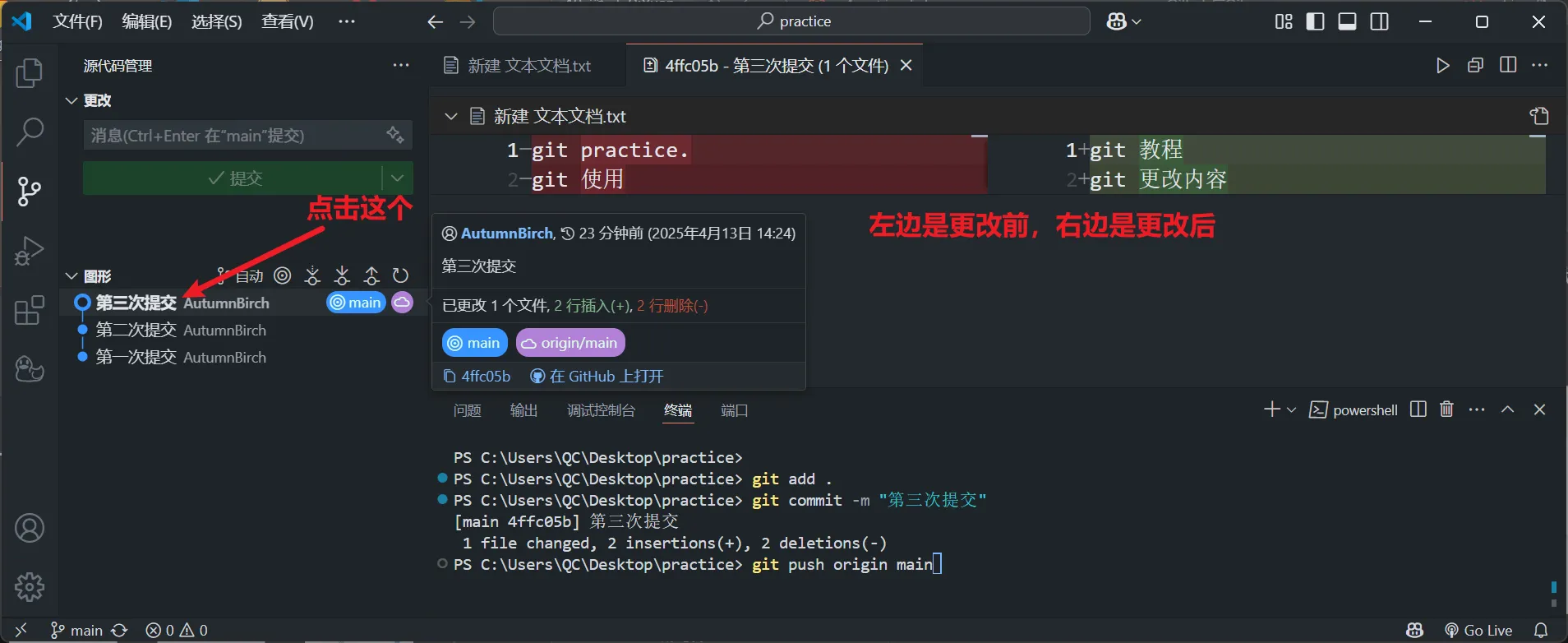
至此,本次教程结束,以下为总结部分。
五、总结
感谢您能看到最后,教程可能有些粗糙,不足之处欢迎指出,博主会及时修正。
2025-04-13